
Windows 8.1, de update van Windows 8, is vorige maand verschenen. Er zitten wat opvallende wijzigingen in.
De update van Windows 8 naar 8.1 is niet verplicht, maar wordt wel aanbevolen door Microsoft. De update kan niet worden teruggedraaid. SeniorWeb vindt dat de update handige verbeteringen biedt. De update is te downloaden in de Store van Microsoft. Open op uw Windows 8-computer de Store-tegel op uw Startscherm. In de Store staat duidelijk in beeld een afbeelding van Windows 8.1. Klik daarop om het downloadproces te starten. Volg de instructies. Uw computer moet tijdens het installatieproces opnieuw gestart worden.
Startknop gebruiken
De opvallendste wijziging is de komst van een Startknop linksonder in beeld op het Bureaublad: ![]()
U ziet op het Bureaublad de knop altijd staan. Vier vierkantjes, linksonder in de Taakbalk. Bent u op het Startscherm, dan verschijnt de Startknop pas als u de muisaanwijzer naar de linkeronderhoek van uw scherm beweegt. Bent u op het Startscherm, dan brengt een klik op de Startknop u naar het Bureaublad. Bent u op het Bureaublad, dan brengt de knop u naar het Startscherm. Handig is wat er gebeurt als u met de rechtermuisknop op de Startknop klikt. Dan klapt er een menu uit, waar u snelkoppelingen vindt naar veelgebruikte onderdelen, zoals het Configuratiescherm. Maar u kunt de computer er ook mee uitzetten:
- Wijs de Startknop aan en klik op de rechtermuisknop.
- Klik op Afsluiten of afmelden.

- Klik op de gewenste optie, bijvoorbeeld Afsluiten (u kunt hier ook kiezen voor Afmelden, Slaapstand of Opnieuw opstarten). Windows wordt dan afgesloten.
Direct naar het Bureaublad
Ook handig is de functie om voortaan na het starten van Windows direct naar het Bureaublad te gaan. Die functie is ingevoerd omdat veel mensen vooral programma's op het Bureaublad gebruiken. U kunt voortaan direct opstarten naar het Bureaublad en dat scheelt weer een muisklik.
U schakelt deze functie als volgt in:
- Ga naar het Bureaublad, eventueel door op het Startscherm te klikken op de Startknop.
- Wijs onder in beeld een leeg plekje op de Taakbalk aan. De Taakbalk is de balk waarin onder meer de Startknop staat.
- Klik op de rechtermuisknop en dan op Eigenschappen.
- Een menu opent. Klik op het tabblad Navigatie.
- Zet een vinkje voor Wanneer ik mij aanmeld of alle apps op een scherm sluit, naar het Bureaublad gaan in plaats van Start.

- Klik op OK.
Voortaan gaat u direct naar het Bureaublad na het starten van Windows. Bent u toch niet zo tevreden over deze functie? Schakel hem dan weer uit. Volg bovenstaande stappen. Klik nu op het aangevinkte hokje en verwijder zo het vinkje in het hokje. Klik op OK. De functie is uitgeschakeld.
Tegels wijzigen
Wie het Startscherm en de tegels (de gekleurde rechthoeken) daarop gebruikt, kan voortaan kiezen voor meerdere formaten tegels.
- Ga naar het Startscherm, bijvoorbeeld door te klikken op de Startknop.
- Klik met de rechtermuisknop op de tegel waarvan u het formaat wilt wijzigen.
- Klik onder in beeld op Formaat wijzigen.

- Klik op een van de opties, bijvoorbeeld Groot.
De tegel krijgt nu het gewenste formaat. U kunt de tegel verslepen. Klik hem daarvoor aan en houd de linkermuisknop ingedrukt. Beweeg de muis (en tegel) naar de gewenste plek. Laat de muisknop los. De tegel is verplaatst.
Achtergronden wijzigen
Als u de computer start, krijgt u eerst het Vergrendelingsscherm te zien. Daarna drukt u op de spatiebalk en kunt u zich aanmelden. De achtergronden die u in beeld ziet, kunt u voortaan makkelijk wijzigen. Dat gaat zo:
- Open de Charmbalk: beweeg de muis naar de rechterbovenhoek en dan naar beneden. Naar rechtsonder en naar boven werkt ook. De zijbalk opent.
- Klik op Instellingen > PC-instellingen wijzigen.
- U ziet een menu met linksboven de optie 'Vergrendelingsscherm'. Klik die zo nodig aan. Rechts ziet u alle mogelijkheden voor het Vergrendelingsscherm. Zo kunt u er een andere afbeelding voor kiezen of een diavoorstelling starten. Ook kunt u bepaalde apps eraan toevoegen. De mogelijkheden zijn groot. Kiest u hier voor een diavoorstelling, dan zet u die optie aan met de schuifknop. De schuifknop staat standaard op 'Uit'. Klik op de schuifknop om hem 'Aan' te zetten. U bepaalt daarna welke afbeeldingen er gebruikt moeten worden voor de voorstelling.
- Vindt u het toch niks, een diavoorstelling? Herhaal dan deze stappen maar zet de schuifknop achter 'Diavoorstelling' op 'Uit'. Dat doet u door op die knop te klikken.
Tot slot
Windows 8.1 is een stap vooruit. Het is geen enorme verandering. Maar het maakt Windows 8 net wat makkelijker. En het is nu beter aan uw persoonlijke smaak en gebruik aan te passen.
----
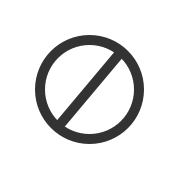 De digitale wereld in duidelijke taal
De digitale wereld in duidelijke taal
De digitale wereld is volop in beweging. Of het nu gaat om nieuwe online diensten zoals Netflix of Spotify, de lancering van een nieuw besturingssysteem of de overheid die de diensten steeds meer digitaliseert. Weten wat voor u handig is? En hoe u daarmee aan de slag kunt? SeniorWeb praat u bij. We leggen alles stap voor stap uit. Uiteraard zonder de basis uit het oog te verliezen. Dus of u nu net begint of al meer gevorderd bent, met SeniorWeb gaat u zorgeloos verder met uw computer, tablet of smartphone. Leden waarderen ons lidmaatschap dan ook met een 8,2.
Voor slechts € 28,- per kalenderjaar bent u al lid van SeniorWeb! Hiermee bent u verzekerd van deskundige computerhulp, zelfs bij u thuis. U ontvangt ons praktische tijdschrift Enter en u kunt onbeperkt gebruikmaken van onze Online Cursussen. Interesse? Lees meer over de voordelen van SeniorWeb.
Meer handige computertips?
SeniorWeb is de computerhulp voor u! We helpen u verder met de beste en duidelijkste uitleg en ondersteuning voor tablet, pc en smartphone. Vragen? We helpen u zelfs thuis. Mis ook niet langer de voordelen van ons lidmaatschap. Tip: volg ons ook op Facebook!






