Wilt u tijdens het kerstdiner naast elk bord een sfeervolle menukaart zetten? U kunt de menukaarten zelf maken in Word! U hebt hiervoor nodig: Word 2003 en een kleurenprinter. Ook enige ervaring met Word is vereist.
Twee kolommen maken
- Open Word en zorg dat u een nieuw document op het scherm hebt. Klik op Tabel > Invoegen > Tabel. Vul nu bij het Aantal Kolommen: 2 in, en bij Aantal Rijen: 1 en klik op OK.
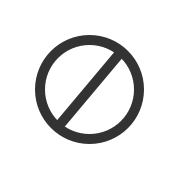
- Ga nu met de cursor in de eerste kolom staan. Klik op de rechtermuisknop en u ziet een uitrolmenu. U klikt op Tabeleigenschappen.
- Klik in het tabblad Tabel op Opties, haal in het vervolgscherm het vinkje weg bij Formaat automatisch aanpassen aan de inhoud en klik in dit scherm op OK.
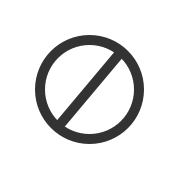
- Daarna klikt u op het tabblad Rij en vinkt u aan: Hoogte opgeven en vult u 13 cm in. Selecteer bij Rijhoogte: Exact.
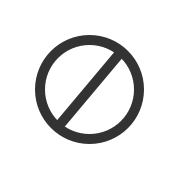
- Klik nu op het tabblad Kolom, vink daar Voorkeursbreedte aan en vul hier 9 cm in.
- Klik nu op Volgende Kolommen vul ook hier 9 cm in. Klik tot slot op OK.
Lijndikte aanpassen
- Klik met de rechtermuisknop in de tabel. Kies uit het menu dat nu verschijnt voor Tabeleigenschappen.
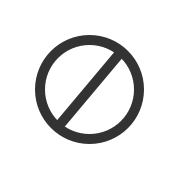
- Klik op het tabblad Tabel. Klik op Randen en arcering. Kies bij Instelling: voor Alles en bij Dikte: voor bijvoorbeeld 1 1/2 pt of 2 1/4 pt. Klik op OK en nogmaals op OK.
Kleur invoegen
- Ga nu naar Beeld > Werkbalken en klik op Tabellen en Randen.
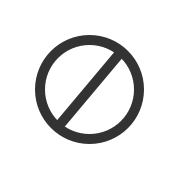
- Er is nu een werkbalkje op het scherm bijgekomen. Daar ziet u een emmertje in staan. Klik nu eenmaal op de linkerkant van de kaart, en dan op het pijltje rechts van het emmertje, waar u een kleur uitkiest door erop te klikken.
- Doe dit op dezelfde manier voor de rechterkant van de kaart. Is de kleur niet naar u zin, klik dan op Bewerken > Ongedaan maken.
- Klaar? Klik de menubalk weer weg door op het kruisje te klikken.
Tekst invoegen en inkleuren
- Ga onderaan uw beeldscherm in de werkbalk Tekenen naar het knopje Tekstvak. (Als u deze werkbalk niet ziet, kunt u hem activeren door op Beeld > Werkbalken > Tekenen te klikken.)
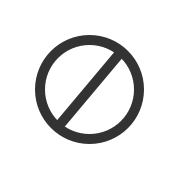
- Klik in de linkerkolom in uw menukaart. Trek met de muis aan de randen van het tekstvak tot het vak de juiste afmetingen heeft gekregen. Het vak hoeft niet precies in het midden te staan, dat gaan we hierna aanpassen.
- Klik met de rechtermuisknop op het tekstvak. Kies uit het menu voor Randen en arcering. Klik op het tabblad Indeling en kies bij Horizontaal uitlijnen voor Centreren.
- Klik daarna op het tabblad Kleuren en lijnen. Hier kunt u de opvulkleur aanpassen en eventueel de lijndikte wijzigen. Klik op OK als de instellingen naar wens zijn.
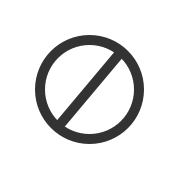
Plaatje invoegen
- Klik op de plek waar u het plaatje ongeveer wilt hebben. Ga naar Invoegen > Afbeelding > Illustratie. Er verschijnt aan de rechterkant van uw scherm een kolom genaamd Illustraties.
- Vul hier bij Zoeken naar: bijvoorbeeld “kerstmis” in en klik op Starten. Klik eenmaal op de afbeelding van uw keuze en wacht even. Hij komt vanzelf in de kaart terecht.
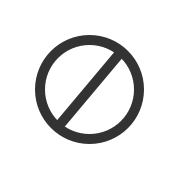
- Ook kunt u een afbeelding uit uw eigen bestand invoegen, door te gaan naar Invoegen > Afbeelding > Uit Bestand. Zoek daar de map op waarin uw plaatje staat. Klik erop en klik op Invoegen.
- (Als nu uw tekstkader van grootte verandert, sleep de randen ervan dan gewoon weer naar hun oorspronkelijke locatie.)
- Klik één keer op de afbeelding in de kaart. Er verschijnen kleine zwarte blokjes omheen. Door hierop te klikken en ze te verslepen kunt u de grootte van de afbeelding aanpassen. Of ga nu naar Opmaak > Afbeelding. Via dit dialoogscherm kunt u uw plaatje ook aanpassen.
- Om het plaatje wat naar beneden te verplaatsen zet u de cursor aan de linkerkant net buiten het plaatje en drukt enkele malen op de Enter-toets.
Tekst invoegen
- Ga in de kaart met de cursor naar de plek waar u de tekst wilt hebben. Klik bij Opmaak op Lettertype. U kunt hier een type, de grootte, de kleur van uw letter instellen. Typ de tekst, die u wenst. U kunt de tekst eventueel nog centreren of cursief zetten, op de manier zoals u gewend bent in Word.
- De decoratieve tekentjes die u op de rechterkant van de kaart ziet, kunt u toevoegen via de knop Invoegen > Symbool en daar te kiezen voor het gewenste tekentje.
- Met behulp van de knop Opmaak > Alinea kunt u de regelgrootte veranderen, door bij Afstand andere waarden in te vullen. Dit is allemaal een kwestie van experimenteren tot u het gewenste resultaat heeft bereikt.
Bent u tevreden met uw menukaart? Sla de kaart op en druk hem af om het resultaat te bewonderen! U kunt eventueel wat dikker papier gebruiken om de menukaart een luxere uitstraling te geven. Om de kaart netjes af te snijden kunt u het beste een snijmachine gebruiken of naar een copyshop gaan om te vragen of ze de kaart voor u willen bijsnijden.
Wilt u het nog echter maken, dan maakt u twee kolommen en twee rijen, zodat u de menukaart tot een boekje kunt vouwen. Of u maakt apart van karton een omslag en plakt uw op papier geprinte menu erin. U kunt het zo mooi maken als u zelf wilt! Succes.
Deze workshop is gemaakt in samenwerking met de mailgroep Creatief met de Computer.
Meer handige computertips?
Wilt u meer van deze handige tips nalezen ga dan naar SeniorWeb voor alle computertips.
Wilt u meer leren over computer en internet en altijd een beroep kunnen doen op deskundige computerhulp? Voor € 25,- per kalenderjaar bent u lid van SeniorWeb. Profiteer nu ontvang het computerboek Digitale foto’s ordenen en bewerken met Picasa cadeau!
Klik hier voor meer informatie en het aanmeldformulier of bel 030-276 99 65 voor een gratis informatiepakket.