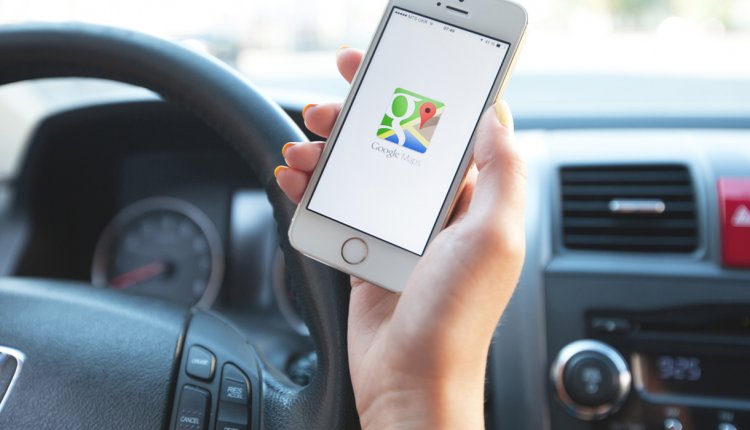
Google Maps is een website waarmee u kaarten van over de hele wereld kunt bekijken. Maar Google Maps is nog heel wat meer dan dat.
In het eerste artikel over Google Maps maakte u kennis met de basisbeginselen. In dit artikel leest u meer over allerlei, vaak minder bekende, mogelijkheden. Een aantal van de Google Maps-opties zijn alleen te gebruiken met een Google account. Die worden in dit artikel niet behandeld.
Google Maps gebruikt u in uw internetbrowser of als app. Dit artikel gaat over de browserversie. Binnenkort verschijnt er ook een artikel over de app voor smartphones en tablets.
Meer informatie
Verborgen in de kaarten van Google Maps op www.google.nl/maps zit veel extra informatie over plaatsen, bedrijven en allerlei andere interessepunten. De meeste van deze punten zijn niet te zien als u te ver bent uitgezoomd op de kaart. Dus gebruik de + knop of links dubbelklikken om op een gewenst deel van de kaart in te zoomen.
Des te verder u inzoomt, des te meer details en namen in beeld verschijnen. Als u de muiswijzer op de naam van een plaats, wijk of ander belangrijke plek op de kaart houdt, verandert die in een handje. Dat betekent dat de tekst aan te klikken is. Klik op de tekst en u zoomt meteen veel verder in. Links in het venster verschijnt een kader met informatie over het aangeklikte punt.
U ziet nu ook gewoonlijk nog veel meer klikbare namen op de kaart. Het gaat dan vaak om bedrijven en diensten in de omgeving. Als u ze niet ziet, helpt verder inzoomen soms.
Hou de muiswijzer op een bedrijfsnaam en u ziet een waardering van klanten en soms een korte beschrijving. Klik op de naam en meer info verschijnt in het kader links, zoals het adres, contactgegevens en, indien beschikbaar, een link naar een website.
Als u graag een route naar het aangeklikt punt wilt uitstippelen, klikt u op Routebeschrijving in het kader en leest verder bij Route Plannen in dit artikel.
Contextmenu
Zoekt u een bedrijf of dienst in de omgeving, dan rechtsklikt u op een lege plek op de kaart. Er verschijnt een contextmenu met allerlei opties, waaronder In de buurt zoeken. Na een klik daarop kunt u via een zoekkader linksboven direct de restaurants, bars en hotels in de buurt zien. Klik simpelweg op de gewenste categorie.
Zoeken naar een ander type bedrijf doet u door die in te typen in het zoekvak. Bijvoorbeeld: garage. Klik op het vergrootglas en u ziet alle bedrijven in de categorie in de buurt. Om het zoekkader te sluiten, klikt u op de tab met
Een andere handige optie in het contextmenu is Wat is hier? Rechtsklik daarvoor eerst precies op een straat in de omgeving en daarna Wat is hier? Google Maps vertelt u dan wat daar is.
Ook soms handig is de optie Afstand meten in het contextmenu. Zoals de naam al aangeeft, meet u daarmee de afstand tussen een aantal punten op de kaart. Handig bijvoorbeeld als u wilt weten hoeveel kilometer u gefietst of gewandeld heeft. Rechtsklik eerst op het startpunt van de meting. Klik dan op Afstand meten. Klik daarna, met de linkermuisknop, op het volgende gewenste punt op de route. Bij ieder klikpunt gaat de meting verder. Helaas werkt Google Maps met rechte lijnen, waardoor het lastig is een bochtig parcours goed te meten.
Zoeken
Als u precies weet waar een plaats ligt op de kaart, is die plaats opzoeken met navigeren niet zo’n probleem. In andere gevallen gebruikt u gewoon het zoekvak van Google Maps. Dat staat standaard linksboven. Of u klikt het open met de tab
linksboven. Typ de gewenste plaats in het zoekvak en druk op de Enter-toets.Route plannen
Google Maps is ook prima bruikbaar als routeplanner. Klik in het geopende kader links op Routebeschrijving of bij het zoekvak op
Vul een vertrekplaats en aankomstplaats in. U typt bijvoorbeeld in het eerste vak het adres Landstraat Alkmaar en in het tweede vak het adres Overtoom Amsterdam. Kies bovenin vervolgens welk type vervoersmiddel u gebruikt, bijvoorbeeld de auto
U ziet de snelste route als blauwe lijn op de kaart. Ook worden er nog alternatieve routes gegeven in grijs. Klik in het kader op een andere route als u die als hoofdroute wilt zien. Met een klik op Details verschijnt de routebeschrijving.
Meestal wilt u de route met u meenemen. Met
verstuurt u hem naar uw smartphone. Hiervoor is aanmelden bij een Google Account nodig. Met drukt u de route af. Om de route te delen met anderen gebruikt u . Kopieer de link en mail of sms hem.File-informatie
Omdat drukte op de weg een belangrijke rol speelt bij routes plannen, is er een optie Verkeer in Google Maps. U kunt deze bekijken in de kaart- of satellietmodus.
Klik linksboven in het venster op het menu
of en kies Verkeer. U ziet de actuele verkeerssituatie op de wegen. In het kadertje Live verkeersinformatie onderaan de kaart staat wat de verschillende kleuren betekenen. Zo kunt u donkerrood interpreteren als: omrijden is een goed idee.U schakelt de functie Verkeer weer uit door nogmaals op de optie te klikken.





