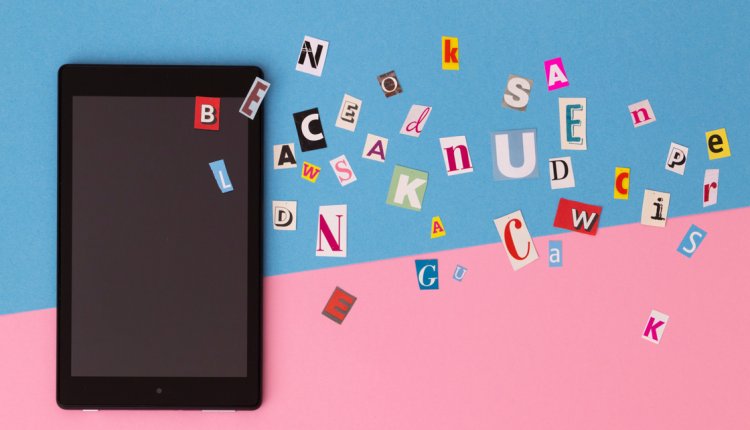
E-books lezen op een e-reader of tablet is een populaire bezigheid. Maar wat als je e-books op je pc of laptop staan? Die kun je gelukkig overzetten. Je moet alleen even weten hoe.
E-books op je pc
E-books kun je op zich prima op je pc of laptop lezen. Alleen vindt niet iedereen het prettig om langdurig achter de computer te zitten. Draagbare apparaten als e-readers en tablets zijn nou eenmaal beter geschikt om comfortabel overal je digitale boeken te lezen.
Er kunnen verschillende redenen zijn waarom er e-books op je computer staan die je graag wilt overzetten. Soms zijn e-books makkelijker op internet te vinden en downloaden op een pc of laptop. Misschien heb je e-books via de mail of een usb-stick overgenomen van iemand anders. Of wellicht heeft je e-reader niet de mogelijkheid contact te maken met bepaalde websites voor e-books of zelfs met internet.
In dit soort gevallen is het handig om te weten hoe je e-books overzet naar je e-reader of tablet.
Bestandsformaten
E-books zijn er in verschillende bestandsformaten. Naast de meer algemene tekstformaten zoals PDF en Word-documenten, zijn er ook specifieke e-book-formaten als MOBI en ePub. Het formaat MOBI is tegenwoordig erg populair en daarom op de meeste moderne e-readers te lezen. Maar er zijn nog tientallen andere formaten voor e-books.
E-readers en apps voor e-books op de tablet kunnen niet alle bestandsformaten lezen. Daarom is het verstandig voor het overzetten van de computer naar je mobiele apparaat eerst even te controleren of die wel met het type e-book overweg kan. Zo niet, dan moet het e-book eerst omgezet worden.
Je vindt informatie over de bestandsformaten die een e-reader kan lezen in de handleiding bij het apparaat. Voor dezelfde informatie bij een e-bookapp voor je tablet kun je het beste kijken in de app store waaruit je hem downloadt of hebt gedownload.
Er zijn verschillende apps voor de tablet waarmee je e-books kunt lezen. Van een aantal populaire apps zie je hieronder met welke bestandsformaten ze kunnen werken:
- Apple Books (voorheen iBooks) - ePub, pdf.
- Google Play Books - ePub, pdf.
- Kobo (Bol.com) - ePub, pdf, MOBI.
- Kindle (Amazon) - MOBI, AZW, pdf.
Daarnaast kunnen deze apps ook algemene tekstformaten aan, zoals TXT en HTML.
Calibre downloaden en installeren
Er zijn verschillende programma’s voor het omzetten en overzetten van e-books. Een van de meest populaire is het gratis programma Calibre. Het programma kan bijna alle typen e-books omzetten naar bijna alle andere typen. Daarnaast biedt Calibre ook de mogelijkheid om je boekenbibliotheek netjes te ordenen en e-books over te zetten naar verschillende typen e-readers, tablets en smartphones. Het gaat dan om Android tablets en smartphones.
Om Calibre te downloaden ga je naar https://calibre-ebook.com/
- Klik op Download Calibre.
- Klik op het besturingssysteem van jouw computer. Als je niet weet welke Windows versie er op jouw computer staat, dan zie je dat door in Windows te klikken op de startknop - Instellingen (tandwieltje) - Systeem - Info. Bij Apparaatspecificaties staat achter Type systeem of je een 32- of 64 bits besturingssysteem gebruikt. Kies voor Calibre Windows bij een 32-bits systeem en Windows 64bit bij 64 bits.
- Klik voor Windows 10 op Download calibre boven in het venster. Voor Windows 7 en Vista klik je op from here onderin.
- Klik op (Bestand) opslaan onder in het venster van je internetbrowser. Het installatiebestand wordt opgeslagen op je computer.
- Klik op Map openen of ga via Verkenner naar de map Downloads.
- Dubbelklik op Calibre.
- Klik als daarom gevraagd wordt op Toch installeren.
- Klik een vinkje voor I accept the terms in the License Agreement.
- Klik op Install.
- Klik als daarom gevraagd wordt op Ja.
- Klik op Finish.
Calibre wordt meteen gestart. Je stelt Calibre meteen in:
- Kies de juiste taal.
- Geef eventueel een andere map op waarin je e-books staan.
- Klik op Volgende.
- Als je een e-reader hebt, kies het merk en type. Als je niet weet wat je moet kiezen of geen e-reader hebt: kies Generic. Klik dan bij Apparaten op Generic e-ink device voor een onbekende e-reader. Kies anders smartphone of tablet.
- Klik op Volgende.
- Klik op Voltooien.
Het venster van Calibre wordt geopend.
Beveiliging met DRM
Zoals gezegd is Calibre een veelzijdig programma met verschillende mogelijkheden. Een daarvan is het omzetten van e-bookformaten. Calibre kan de meeste e-bookformaten omzetten naar andere. Een beperking is het omzetten van e-books met een DRM beveiliging.
DRM staat voor Digital Rights Management. Dit is een techniek waarmee het kopiëren en omzetten van e-books wordt geblokkeerd. Om het e-book op een ander apparaat over te zetten en te lezen, moet je een apart programma gebruiken met daarbij een gebruikersaccount dat je eerst moet aanmaken.
Een groot deel van de boeken die je koopt bij bekende online boekwinkels als Amazon en Bol.com zijn beveiligd met DRM. Je komt er snel achter bij het kopiëren of omzetten van het e-book dat er een beveiliging op het boek zit. Je leest onder andere meer over DRM hier.
Een boek omzetten met Calibre
Heb je e-books die niet beveiligd zijn, dan kan Calibre die in de meeste gevallen goed omzetten. De meeste populaire optie daarvoor is autoconversie. Hierbij hoef je bijna niets in stellen en bovendien zet Calibre automatisch het boek om naar een e-book formaat dat hoort bij je e-reader. Tot slot wordt het omgezette e-book ook nog automatisch op je e-reader gezet. Veel makkelijker kan het niet. Calibre werkt ook met de meeste Android tablets en smartphones.
Standaard staat er al een klein e-book in de bibliotheeklijst van Calibre. Dat is de Quick Start Guide: een korte handleiding waarmee je snel met Calibre aan de slag kan. Je kan dat e-book gebruiken als oefenboek voor het om- en overzetten of meteen een echt e-book van jezelf omzetten.
Je voegt zo een e-book toe aan de Calibre bibliotheek:
- Klik op de knop Boeken toevoegen.
- Ga naar de map met je e-books.
- Klik op het gewenste e-book. Meerdere e-books toevoegen kan ook. Hou daarvoor de CTRL-toets ingedrukt en klik op de boeken.
- Klik op Openen.
- Het e-book of de e-books worden toegevoegd aan de bibliotheek.
Je kunt nu het e-book om- en over laten zetten naar je e-reader, tablet of smartphone met autoconversie:
- Sluit het apparaat aan op de computer (kijk eventueel in de handleiding bij de e-reader hoe je dit doet). Geef toestemming op je apparaat om verbinding te maken.
- Selecteer het e-book door erop te klikken.
- Rechtsklik op het geselecteerde boek.
- Klik op Naar apparaat sturen.
- Als je zelf precies wilt bepalen in welk formaat het e-book op het mobiele apparaat moet komen te staan, klik je op Stuur specifiek formaat naar.
- Klik op Naar hoofdgeheugen sturen of Hoofdgeheugen of kies eventueel een geheugenkaart als dat mogelijk is.
- Calibre weet meestal wel welke boekformaten de e-reader aan kan. Als dat niet zo is, zal Calibre je vragen of het e-book omgezet moet worden. Het origineel blijft daarbij intact: er wordt een kopie van gemaakt. Klik op Ja. Heb je eerder opgegeven dat je een formaat zelf wilt kiezen, dan kun je nu klikken op het gewenste formaat en daarna OK en Ja.
- Als je klaar bent met e-books om- en overzetten: klik op het pijltje rechts naast de knop Apparaat.
- Klik op Dit apparaat ontkoppelen.
- Koppel je apparaat los van de computer.
Hou er rekening mee dat van alle e-bookformaten PDF lastig blijkt om te zetten. Het is verstandig dat dan ook niet te doen. Het is ook niet echt nodig omdat alle e-readers en e-bookapps overweg kunnen met PDF.
In het tweede deel van dit artikel zie je hoe je op een andere manier boeken omzet en overzet naar je tablet of smartphone. Dat is onder andere van belang bij iPhones en iPads omdat Calibre daarmee niet goed werkt.













