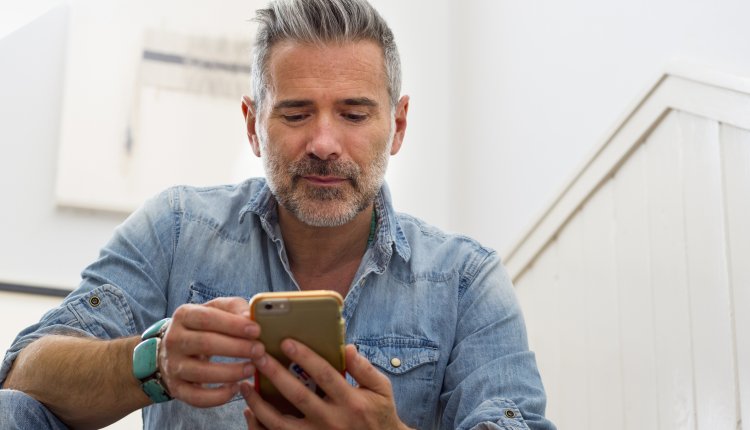
Je bestanden veilig opslaan op internet is een van de populaire toepassingen van OneDrive. Dat kun je met je computer doen, maar ook met je smartphone of tablet met de OneDrive app.
Werken in de cloud is om allerlei redenen erg populair. Waarom? Dat lees je in dit artikel.
Werken met bestanden in de cloud is niet moeilijk, zeker niet met OneDrive van Microsoft. Deze cloudservice is in Windows 10 en Windows 11 een vast onderdeel in Verkenner, zodat je er net zo mee kan werken als met bestanden en mappen op de harde schijf in je computer. Hoe je dat doet lees je hier.
OneDrive app
Je kan ook aan de slag in je OneDrive webruimte met je smartphone of tablet. Dat is bijvoorbeeld handig als je je foto’s veilig online wilt bewaren. Ook maakt OneDrive het makkelijk bestanden vanaf je smartphone en tablet over te zetten naar je pc. Bijvoorbeeld: je uploadt eerst foto’s vanaf je smartphone naar OneDrive. Daarna kun je vanaf je computer via Verkenner heel makkelijk de foto’s binnenhalen uit OneDrive.
Ook heb je nog de mogelijkheid om een Office 365 abonnement te nemen bij OneDrive. Je kan dan op je smartphone of tablet aan de slag met apps als Word en Excel in combinatie met je documenten op OneDrive. Je documenten zijn dan vanaf iedere plek bereikbaar voor je.
OneDrive app installeren
De OneDrive app download je gratis uit de officiële store bij je smartphone of tablet. Hou er wel rekening mee dat wanneer het besturingssysteem -Android of iOS- van je mobiele apparaat te oud is, je OneDrive niet kan gebruiken of bepaalde onderdelen niet goed werken. In de store staat bij de OneDrive app vanaf welke versie van je besturingssysteem deze te gebruiken is.
Je installeert de OneDrive app zo op je smartphone of tablet:
Android:
• Tik op Play Store.
• Tik in het zoekvak bovenin.
• Typ in het zoekvak: onedrive
• Tik op onedrive.
• Tik bij OneDrive op Installeren.
iPhone:
• Tik op App Store.
• Tik rechtsonder op Zoek (vergrootglas).
• Tik in het zoekvak bovenin.
• Typ in het zoekvak: onedrive
• Tik op onedrive.
• Tik bij Microsoft OneDrive op Download.
• Tik op Installeer.
• Geef als dat nodig is je Apple ID op.
OneDrive openen
Als je de eerste keer OneDrive gebruikt of als je uitgelogd bent uit OneDrive, moet je eerst inloggen om in OneDrive iets te kunnen doen. Op die manier wordt voorkomen dat iemand zomaar bij je bestanden op OneDrive kan komen als hij je smartphone of tablet in handen heeft.
Om in te loggen in OneDrive op je smartphone of tablet, heb je de inloggegevens nodig van het Windows gebruikersaccount op je computer waarin je OneDrive gebruikt. Als je OneDrive in meerdere gebruikersaccounts op je computer gebruikt, heb je verschillende inloggegevens. Je kan dan kiezen op je smartphone of tablet welke OneDrive ruimte je wilt bezoeken. Werken met OneDrive zonder dat je een account hebt op je computer kan ook, maar dan moet je je registreren via de OneDrive app. Dat wordt niet in deze workshop behandeld.
Om in te loggen in OneDrive:
• Tik op het pictogram van OneDrive op je smartphone of tablet.
• Typ het e-mailadres van het gebruikersaccount bij OneDrive.
• Tik op het pijltje naar rechts.
• Typ het wachtwoord.
• Tik op Aanmelden.
De eerste keer inloggen in de OneDrive app wordt je gewoonlijk gevraagd om een extra beveiligingsoptie.
• Tik op de lijst en kies een optie. Veel mensen kiezen voor een alternatief e-mailadres, dus een ander e-mailadres dan waarmee je nu inlogt bij je OneDrive account.
• Typ de gevraagde beveiligingsgegevens, bijvoorbeeld een alternatief e-mailadres.
• Tik op Volgende.
• Je ontvangt een beveiligingscode via de aangegeven optie, bijvoorbeeld e-mail.
• Typ die code op de pagina Code invoeren.
• Tik op Volgende.
Bij de eerste keer inloggen moet je nu nog een aantal instellingen opgeven in de OneDrive app:
• Tik op Volgende.
• Geef aan of je wilt dat bepaalde gebruiksgegevens anoniem worden verstuurd: tik op Accepteren of Afwijzen.
Je kan eventueel gebruik maken van een aanbieding voor OneDrive Premium. Dat betekent onder andere meer ruimte bij OneDrive en de mogelijkheid om in je webruimte Office 365 programma’s te gebruiken, zoals Word en Excel. Dit is een abonnement waarvoor je een aangegeven bedrag per maand betaalt.
• Als je dit wilt, tik je op de knop Kies premium. Wil je dit niet? Tik dan op het kruisje X rechtsboven of Basic blijven.
Je kunt ervoor kiezen om automatisch je foto’s en video’s gemaakt met de camera van je smartphone of tablet, te laten opslaan in je OneDrive ruimte. Standaard worden foto’s en video’s opgeslagen op je mobiele apparaat en -als dat is ingesteld- ook automatisch in de cloudruimte bij je smartphone of tablet. Bijvoorbeeld iCloud bij een iPhone.
Het is dus niet per se nodig om automatisch je beelden op te laten slaan in OneDrive, maar het kan soms handig zijn. Bijvoorbeeld als je andere cloudruimte vol is, of wanneer je vanaf je pc makkelijk bij je foto’s en video’s van je smartphone of tablet wilt komen.
• Als je automatisch opslaan in OneDrive wilt instellen, tik je op Camera-upload inschakelen. Als je dat niet wilt, tik je op Ik waag het erop of Later.
Je komt nu op de homepagina van je OneDrive ruimte. Van hieruit kun je onder andere bestanden uploaden naar OneDrive of vanuit OneDrive downloaden naar je smartphone of tablet.
• Bovenin staat soms een bericht over wat je kan doen met de OneDrive app. Als je die genoemde optie niet wilt gebruiken, tik je op Begrepen of het kruisje.
Je kan nu aan de slag met OneDrive op je smartphone of tablet. In de video’s hieronder zie je aantal vaak gebruikte handelingen. Let er wel op dat je voor het gebruiken van OneDrive contact moet hebben met internet. Gebruik hiervoor als het even kan een beveiligde Wifi-verbinding. Als je bestanden uploadt en downloadt met een 4G verbinding, gaat dat ten koste van je bel- en internetbundel.
Hou er rekening mee dat sommige handelingen op een Android smartphone of tablet iets anders kunnen gaan dan in de video’s te zien is.
OneDrive toegang geven tot je foto’s en video’s
Als je foto’s en video’s wilt uploaden naar- of downloaden van OneDrive, moet je OneDrive eenmalig toegang geven tot je foto’s en video’s. Dat kan je doen via de instellingen op je smartphone of tablet.
Een bestand uploaden naar OneDrive
Je kan een bestand, zoals een foto, vanaf je smartphone of tablet in OneDrive zetten. Dit wordt uploaden genoemd. In de onderstaande video zie je hoe je een foto uploadt naar OneDrive. Hij komt dan op internet in je webruimte te staan.
Een bestand downloaden van OneDrive
Je kan een bestand, zoals een foto, vanaf OneDrive op je smartphone of tablet zetten. Dit wordt downloaden genoemd. In de onderstaande video zie je hoe je een foto downloadt van OneDrive. Hij komt dan op je smartphone of tablet te staan.
Een bestand verwijderen van OneDrive
Je kan een bestand, zoals een foto, op OneDrive verwijderen als je hem daar niet meer nodig hebt. In de onderstaande video zie je hoe je een foto verwijdert van OneDrive.












