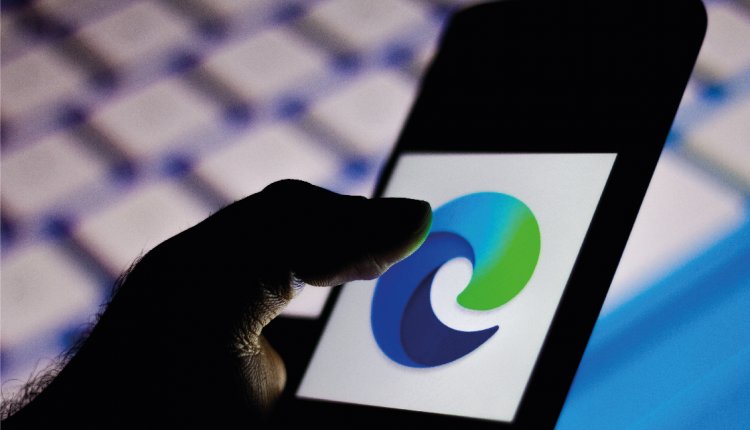
De vernieuwde internetbrowser Edge biedt een flink aantal nieuwe mogelijkheden. Ook de opties voor veilig surfen zijn verbeterd. Plus geeft je een handig overzicht.
Op internet surfen brengt allerlei risico’s met zich mee. Denk aan de veiligheid van je gegevens en je privacy. Om je te beschermen gebruik je in de eerste plaats een antivirusprogramma en een firewall. Maar ook in je internetbrowser vind je allerlei opties om je veilig te houden.
Je profielgegevens
In Edge vind je de veiligheidsopties door te klikken op de drie puntjes rechtsboven en daarna op Instellingen. In dit venster staan de instellingen voor allerlei onderdelen van Edge. De meeste veiligheidsopties staan op het tabblad Privacy en services, maar je vindt ook een belangrijke optie op de pagina Profielen. Op Profielen worden de gegevens bijgehouden die bij je profiel horen. Je profiel hoort weer bij het account waarmee je eventueel bent ingelogd in Edge.
Het kan handig zijn met een account te surfen, omdat je op die manier je browsegegevens kan laten opslaan. Zoals je wachtwoorden voor inloggen op websites. Dat is vooral handig als je met meerdere mensen tegelijk Edge gebruikt op dezelfde computer. Op die manier houd je je gegevens gescheiden van die van anderen.
Een nadeel van ingelogd surfen is dat je gegevens, zoals de websites die je bezoekt, aan jouw accountnaam gekoppeld kunnen worden. Dat is niet denderend voor je privacy. Als je dit niet wilt, meld je je af.
Je profielgegevens aanpassen
Op de pagina Profielen zie je welke gegevens van je zijn opgeslagen. Bijvoorbeeld je wachtwoorden op bepaalde websites, als je bij het surfen hebt aangegeven dat je die wilde opslaan. Voor een overzicht klik je op Wachtwoorden.
Iedere keer als je op een webpagina komt waarop je een wachtwoord moet invullen, vraagt Edge of je het wachtwoord wilt opslaan. Als je dat niet wilt en niet iedere keer dit wilt opgeven, zet je deze vraag uit door Aanbieden om wachtwoorden op te slaan uit te zetten.
Het kan handig zijn om automatisch ingelogd of aangemeld te worden als je op een website komt waar jij een account hebt. Maar als je niet wilt dat anderen op dezelfde computer hier gebruik van maken, zet je de optie Automatisch aanmelden uit.
Onder Opgeslagen wachtwoorden staan de websites waarop je eerder je wachtwoord voor je account hebt laten opslaan. Als hier een website bij staat waarvan je toch liever het wachtwoord niet bewaart, klik je op het kruisje erachter.
Om de andere beveiliging- en privacy opties te zien, ga je naar de pagina Privacy en services. Klik hiervoor op de bijbehorende tab links.
Tracking cookies
Cookies zijn kleine bestandjes die bij een bezoek aan een website op je computer worden gezet. Er zijn verschillende soorten cookies. Basis- of functionele cookies zijn bijvoorbeeld belangrijk voor het goed kunnen surfen op de site. De cookies die de grootste bedreiging voor je privacy vormen, zijn tracking cookies (volg cookies). Tracking cookies houden bij welke websites je bezoekt. Die informatie wordt vervolgens doorgegeven aan het bedrijf achter de cookie. Tracking cookies worden vaak niet alleen geplaatst voor het bedrijf van de website waar je op dat moment bent, maar ook voor andere bedrijven. Die bedrijven betalen daarvoor aan de eigenaar van de site.
In de vernieuwde Edge kun je kiezen uit drie instellingen voor tracking cookies. De beste optie voor goed surfen in combinatie met een zekere privacy is Gebalanceerd. Dat is de aanbevolen en standaard ingestelde optie. Alle cookies blokkeren met Strikt kan ook, maar dan werken de meeste websites niet meer goed. Met Basis worden alleen bekende schadelijke tracking cookies (trackers) tegengehouden. Je privacy is daarbij het minst goed geregeld.
Je surfgegevens verwijderen
In Edge worden de adressen van websites waar je geweest bent bewaard. Ook andere informatie, zoals cookies, gedownloade bestanden en gegevens die je in een formulier hebt ingevuld, worden standaard opgeslagen. Dit worden de browsegegevens genoemd.
Soms wil je liever niet dat deze browsegegevens worden bewaard. Bijvoorbeeld als je niet de enige bent die de computer gebruikt. Je kunt de browsegegevens dan verwijderen. Houd er wel rekening mee dat het surfen dan de volgende keren wat langzamer kan gaan en dat je zelf gegevens opnieuw moet invullen op sites als daarom gevraagd wordt.
• Klik bij Browsegegevens wissen op Kiezen wat u wilt wissen.
• Open de lijst bij Tijdsbereik en geef de gewenste periode op voor de gegevens die je wilt wissen.
• Zet een vinkje bij ieder onderdeel dat je wilt verwijderen.
• Klik op Nu wissen.
Als je eigenlijk liever iedere keer na het surfen je browsegegevens wilt verwijderen, kun je dat automatisch laten doen door Edge:
• Klik op het pijltje achter Selecteer wat u wilt wissen telkens wanneer u de browser sluit.
• Zet het schuifje achter iedere soort gegevens dat je wilt laten wissen op Aan.
• Klik bovenin op Privacy en services.
Privacy opties
Op het gebied van privacy heeft Edge een paar opties die de moeite waarde zijn.
Je kunt Edge een verzoek om je niet verder te volgen bij het surfen laten sturen. Dit gebeurt als je een website bezoekt. Hier wordt niet altijd aan voldaan door de eigenaar van de website, maar het is desondanks een goed idee de optie Niet volgen-verzoeken verzenden aan te zetten.
Als je bij een webwinkel hebt betaald, wordt vaak de betaalmethode die je gebruikt, zoals iDEAL, opgeslagen. Bij je volgende bezoek wordt deze betaalmethode dan standaard als eerste aangeboden. Als je dat liever niet hebt, zet je Toestaan dat sites controleren of er betalingsmethoden zijn opgeslagen uit.
Edge helpen verbeteren
Bedrijven als Microsoft hebben graag dat informatie over je surfgedrag wordt doorgestuurd. Dat wordt dan gebruikt om Microsoft-producten te verbeteren, maar dat kun je breed opvatten. Het is niet nodig om hieraan mee te werken. De opties hiervoor zet je uit via het Instellingen venster van Windows:
• Klik bij een van de opties Microsoft-producten verbeteren op instelling voor diagnostische Windows-gegevens.
• Klik op Openen.
• Klik op Vereiste diagnostische gegevens.
• Sluit het Instellingen venster van Windows.
Je webervaring aanpassen
Met behulp van je browsegeschiedenis kan Edge je helpen bij het krijgen van betere zoekresultaten, nieuws en op jouw smaak gerichte advertenties. Vanzelfsprekend is dat niet te best voor je privacy. Het is daarom het beste de optie bij Uw webervaring aanpassen aan uw persoonlijke voorkeur uit te zetten. Hiervoor moet je wel ingelogd zijn in Edge.
Services
Edge biedt onder Services een aantal webservices aan die het surfen makkelijker of veiliger maken. Als je je privacy zo goed mogelijk wilt beschermen, zet je Een webservice gebruiken om navigatiefouten op te lossen en Vergelijkbare sites voorstellen wanneer een website niet kan worden gevonden uit. Je moet dan voortaan wel zelf precies het goede adres van een website intypen als je naar die website wilt.
Microsoft Defender SmartScreen is een ingebouwde veiligheidsfunctie die je beschermt tegen websites die als schadelijk bekend staan. Zoals phishing websites die onder valse voorwendselen proberen je gegevens te bemachtigen. Het is verstandig Smartscreen aan te zetten.
Met Mogelijk ongewenste apps blokkeren krijg je bescherming tegen dubieuze apps die je probeert te downloaden van een website. Ook deze optie aanzetten is een goed idee.












