Windows Live Movie Maker is een gratis programma, waarmee u leuke films kunt maken van uw eigen videomateriaal. Hebt u een filmpje af, dan kunt u Windows Live Movie Maker ook gebruiken om het op dvd te branden.
Windows Live Movie Maker is een programma van Microsoft, dat gratis te downloaden is. U kunt het gebruiken binnen Windows Vista en Windows 7. U kunt het gratis downoaden van de Software-pagina van SeniorWeb.
Stap 1: Een filmpje importeren vanaf opname-apparatuur
- Klik op de knop Starten > Alle programma's > Windows Live Movie Maker.
- Sluit uw camera aan op de pc (dit kan een videcamera of fotocamera zijn, als er maar filmpjes op staan). Zet de camera aan en selecteer de afspeelstand.
- Kies uit het lint het linkertabblad en klik op Importeren vanaf apparaat. Klik op OK. De bestanden worden dan geïmporteerd via het programma Windows Live Photo Gallery.
- Kies voor de schijf waar uw camera op aangesloten zit (bijvoorbeeld E: of F:). Klik op Importeren.
- Kies voor Items voor importeren controleren en sorteren. Klik op Volgende en vink de video’s en eventueel foto’s aan die u wilt importeren. Klik op Importeren.
- Hierna opent automatisch het programma Windows Live Photo Gallery. U kunt in de mappenstructuur zien waar de filmpjes zijn opgeslagen. U kunt de map eventueel nog een andere naam geven of verplaatsen naar een voor u logische plek.
![]()
Stap 2: Film openen in Live Movie Maker
- Klik in het lint van Windows Live Movie Maker op Start > Foto of video toevoegen.
- Selecteer de filmpjes die u wilt gebruiken. (Door Shift in te drukken kunt u meerdere filmpjes tegelijk selecteren.)
- Klik op Openen. U ziet de filmpjes nu rechts in het scherm van Windows Live Movie Maker.
![]()
Stap 3: Project opslaan
Wanneer u in Windows Live Movie Maker bezig bent met een filmpje, slaat u het op als een ‘Project’. Zolang het filmpje opgeslagen is als Project, kunt u het programma sluiten en op een later moment verder werken aan het filmpje op dezelfde computer. Verplaats het bestand níet als u er nog verder aan wilt werken. De bestandsextensie van een Project is .wlmp.
Met Film opslaan maakt u er een filmpje van die met anderen te delen is. U kunt dan geen aanpassingen meer doen in uw filmpje.
- Klik op Project opslaan als in het linkertabblad uit het lint.
- Kies de map uit waar u het bestand wilt opslaan en geef het filmpje een toepasselijke naam.
- Klik op Opslaan.
![]()
Stap 4: De filmpjes monteren en bewerken
In Windows Live Movie Maker ziet u bovenin over de hele breedte het lint (menu), daar links onder ziet u het Voorbeeldvenster en rechts daarvan staat het Storyboard. Dit Storyboard is de plek waar u alle filmpjes tot één geheel maakt en waar u effecten toe kunt voegen. Geïmporteerde filmpjes kunt u in het Storyboard bewerken en zelfs weggooien, er gebeurt niets met de originele bestanden die opgeslagen zijn op uw computer. Deze kunt u desnoods opnieuw importeren wanneer er iets fout is gegaan.
Doe het volgende wanneer u een geïmporteerd bestand niet in uw filmpje wilt gebruiken:
- Klik op het fragment.
- Druk op Backspace.
Wilt u een filmpje in tweeën delen (bijvoorbeeld om er een overgang tussen te zetten) of een deel uit een filmpje verwijderen, gebruik dan de optie Splitsen. Splitsen gaat als volgt:
- Klik op het filmpje in het Storyboard.
- U ziet het filmpje nu in het Voorbeeldvenster links. Speel het filmpje af tot het moment waarop u een ‘knip’ wilt maken.
- Zet het filmpje in het Voorbeeldvenster op pauze. Klik op de middelste button onder het voorbeeldfilmpje.
- Klik dan in het lint Bewerken op Splitsen.
- Wilt u een deel van het filmpje weggooien, maak dan nogmaals een ‘knip’. Nu kunt u dit fragment met Backspace verwijderen.
Opmerking
Onder het filmpje in het Voorbeeldvenster staan drie knoppen: in het midden het pictogram Afspelen of Pauze. Hiermee kunt u de film starten en pauzeren. Aan weerszijden ervan staan de kleinere knoppen met de pictogrammen Vorig frame en Volgend frame. Daarmee gaat u steeds één beeldje voor- of achteruit in de film. Met behulp van deze knoppen
![]()
kunt u nauwkeurig de plek bepalen waar u het filmpje wilt splitsen.![]()
Stap 5: Overgang toevoegen
Een overgang is een manier om twee filmpjes aan elkaar te koppelen. Overgangen brengt u als volgt aan:
- Klik in het lint op Animaties. Het linkerdeel van het lint bestaat uit ‘Overgangen’. U kunt kiezen uit bijna tachtig overgangen.
- Klik in het Storyboard op het filmpje waar u een overgang voor wilt plaatsen.
- Let op: Bij het eerste fragment kunt u maar uit een paar mogelijkheden kiezen, omdat het dan niet mogelijk is twee fragmenten in elkaar over te laten vloeien.
- Als u met de muis over een optie voor een overgang gaat, krijgt u het voorbeeld te zien.
- Klik op een overgang als u deze wilt gebruiken.
- Stel eventueel rechts daarnaast de Weergaveduur in en vul in hoeveel seconden u wilt dat de overgang duurt.
- Wilt u de overgang bij elk fragment toepassen, klik dan op Overal toepassen.
- Wilt u toch geen overgang, klik dan op de eerste overgangsmogelijkheid Geen overgang.
![]()
Stap 6: Effect toevoegen
Effecten past u toe op een filmpje zelf, dat doet u als volgt:
- Klik links in het lint op Visuele effecten. U kunt kiezen uit bijna vijftig effecten.
Voor een totaaloverzicht van effecten klikt u op dit icoon: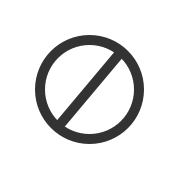
- Onder in dit deelvenster kunt u klikken op Meerdere effecten om zo meer opties aan de standaardeffecten toe te voegen.
- Als u met de muis over een optie voor een effect gaat, krijgt u het voorbeeld te zien.
- Klik op een effect als u deze wilt plaatsen.
- U verwijdert een effect door te klikken op de eerste mogelijkheid Geen effect.
![]()
Stap 7: Afbeeldingen of muziek toevoegen
Behalve video’s kunt u ook afbeeldingen en muziek in een filmpje gebruiken. U klikt daarvoor in het lint op Start > Video of foto toevoegen of op Muziek toevoegen. Hier gaan wij in dit artikel niet verder op in.![]()
Stap 8: Een film opslaan
Bent u klaar met de film dan is het tijd deze als film op te slaan. Dit doet u als volgt:
- Klik in het lint op Start > Film opslaan, u vindt deze optie in de groep ‘Delen’.
- Klik op Aanbevolen voor dit project.
- Achter ‘Bestandsnaam’ wordt de naam voorgesteld die u ook aan het Project had gegeven. U kunt het bestand eventueel een andere naam geven.
- Het filmpje wordt standaard opgeslagen in de map ‘Video’s’. U kunt voor een andere map kiezen.
- Klik op Opslaan.
- Uw film wordt nu omgezet naar een .wmv videobestand. Dit kan een tijd duren, afhankelijk van de lengte van uw film.
- Wilt u de film meteen bekijken, klik dan op Afspelen. U kunt er ook voor kiezen de map te openen waar het filmpje is opgeslagen. Klik op Sluiten als u geen van beide wilt.
![]()
Stap 9: Een film branden op dvd
Als u wilt kunt u uw film ook meteen opslaan en branden op dvd. Dit doet u als volgt:
- Klik in het lint op Start > Film opslaan > Een dvd branden.
- Het project wordt automatisch opgeslagen en gesloten. Daarna verschijnt 'Windows Dvd Branden'. Geef de dvd een titel achter ‘Titel van dvd’. Klik op Volgende.
- Eventueel kunt u de stijl van het dvd-menu aanpassen door te klikken op Menu aanpassen. Maak uw keuzes voor ‘Lettertype’, ‘Voorgrondvideo’, ‘Achtergrondvideo’, ‘Audio voor menu’ en ‘Stijl van knoppen’. Daarna klikt u op Stijl wijzigen.
- Plaats een lege dvd in de brander in uw pc en klik op Branden rechts onderin.
![]()
Juiste bestandsformaat
Wilt u een filmpje importeren, maar werkt dit niet in Windows Live Movie Maker? Dan bestaat de kans dat het filmpje niet de juiste bestandsextensie heeft. Welke bestandsextensies gebruikt kunnen worden in Windows Live Movie Maker, leest u op deze pagina van Microsoft.
Staat uw bestandstype er niet tussen, dan kunt u een zogeheten codec gebruiken om uw filmpje om te zetten naar een filmformaat dat u wel in Live movie Maker kunt gebruiken. Als u in Google zoekt naar ‘gratis video converter’, dan krijgt u heel wat opties voor gratis te downloaden programma’s. De gratis versies zijn veelal in het Engels. Een programma dat goed werkt is het (Engelstalige) programma Any Video Converter. Schakel eventueel hulp in bij het installeren en gebruik van dit programma.
Meer handige computertips?
SeniorWeb is de computerhulp voor u! We helpen u verder met de beste en duidelijkste uitleg en ondersteuning voor tablet, pc en smartphone. Vragen? We helpen u zelfs thuis. Mis ook niet langer de voordelen van ons lidmaatschap. Tip: volg ons ook op Facebook!






