Uw uitgaven op een rij zetten in Excel is gemakkelijk, maar niet altijd even overzichtelijk. Maar misschien wilt u uw inspanningen nu ook wel eens in grafiek zien. Vaak geeft dit de evolutie stukken beter weer dan cijfers.
Als u wilt weten hoe bepaalde uitgaven in de tijd geëvolueerd zijn, dan is een grafiek een stuk handiger dan een reeks kolommen met getalletjes. Moeilijk is dat bovendien helemaal niet want Excel heeft hiervoor een Wizard die u zal helpen om dit te doen.
Grafieken maken in Excel 2003
In ons voorbeeld willen we de evolutie nagaan van onze uitgaven voor benzine over de afgelopen jaren. Om een grafiek te maken, selecteert u de gegevens die u wil opnemen in de grafiek, inclusief de kolomtitels (de jaren) en de rijtitels (de maanden).
![]()
Klik vervolgens op de Wizard Grafieken of klik op Invoegen en vervolgens op Grafiek.
- De Grafiek Wizard opent nu in een venster. U heeft nu keuze uit 14 standaardtypen van grafieken die links onder elkaar worden weergegeven. We kiezen in ons voorbeeld voor kolommen.
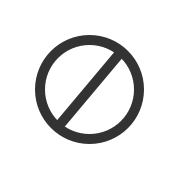
- Rechts krijgt u telkens een aantal sub-types voorgesteld. Hieruit kiezen we 3D-kolommen die naast elkaar staan (de eerste optie van de tweede lijn).
- Wilt u even een idee krijgen van wat dit zal geven, dan klikt u op de knop 'Ingedrukt houden om voorbeeld te bekijken'. De 3D-versie lijkt ons niet zo duidelijk, dus kiezen we voor gewone kolommen (eerste optie van eerste lijn).
- Eenmaal uw keuze gemaakt, klikt u op Volgende.
De tweede pagina van de Wizard laat u toe het bereik van uw grafiek nog te wijzigen.
![]()
- Stel dat we bijvoorbeeld de gegevens van 2009 nog niet willen opnemen in de grafiek omdat dit jaar nog niet ten einde is, dan kunnen we hier bepalen dat de grafiek slechts betrekking heeft op de gegevens tot en met kolom 4 in plaats van kolom 5.
- Op deze pagina bepaalt u ook welke gegevens u in de grafiek wilt. Klikt u kolommen aan dan zullen de verschillende maanden op de x-as opgenomen worden en krijgt u een staaf per jaar, klikt u op Rijen dan komen de jaartallen op de X-as en krijgt u een staaf per maand op uw grafiek. Wij willen voor de duidelijkheid in ons voorbeeld Kolommen.
- Klik vervolgens op Volgende.
Op de derde pagina van de Wizard kunnen we nog een aantal gegevens toevoegen of opties wijzigen.
![]()
- Een belangrijk gegeven is hier bijvoorbeeld om op het tabblad 'Titels' de grafiek een naam te geven, in ons voorbeeld wordt dat 'Benzineverbruik'.
- Klik eens op elk van de tabbladen, probeer de verschillende opties eens. Het voorbeeldje dat u telkens rechts krijgt zal meteen duidelijk maken wat de optie precies inhoudt.
- Wij hebben bijvoorbeeld graag dat bij de grafiek ook de cijfergegevens nog vermeld blijven, dus zetten we op het tabblad 'Gegevenstabel' een vinkje voor de optie 'Gegevenstabel weergeven'.
- Zijn uw keuzes gemaakt, dan klikt u weer op 'Volgende' om verder te gaan.
Op de laatste pagina kiest u of u de grafiek in een apart werkblad wil tonen, of ingevoegd in een bestaand werkblad.
![]()
- Kiest u voor het eerste, dan moet u dit nieuwe werkblad voor de duidelijkheid een naam geven, bijvoorbeeld Grafiek benzineverbruik.
- Kiest u ervoor om de grafiek in een bestaand werkblad te plaatsen, dan kiest u via het uitvouwmenuutje in welk werkblad de grafiek moet komen.
- Rest nu nog enkel op 'Voltooien' te klikken.
We zien nu duidelijk dat onze uitgaven voor de benzine jaar na jaar gestegen zijn en dat de maand juni, waarin we met de wagen op vakantie gaan, telkens een uitschieter is. Duidelijk en eenvoudig toch?
Wilt u de grafiek nog graag van formaat wijzigen of ergens anders plaatsen, dan klikt u op een wit deel van de grafiek om deze te selecteren. Er verschijnen 8 zwarte blokjes rond de grafiek. U kunt nu de afmetingen aanpassen door deze blokjes te verplaatsen (klikken en slepen).
Om de grafiek te verplaatsen klikt u op een lege plaats in de grafiek. De cursor verandert in een vierpijlig kruisje. U sleept de grafiek vervolgens gewoon naar de gewenste plaats.
Grafieken maken in Excel 2007
Een grafiek maken in Excel 2007 verloopt zeer gelijkaardig. Het is zo mogelijk zelfs nog eenvoudiger.- U selecteert de gegevens die u wilt opnemen in het diagram, inclusief de kolomtitels en de rijlabels
- U klikt op het tabblad 'Invoegen' in de groep 'Grafieken'.
- In de groep 'Grafieken' klikt u dan weer op de knop van het type grafiek dat u wenst. In ons voorbeeld de knop 'Kolom'.
- Nadat u op Kolom hebt geklikt, worden er een aantal typen kolomdiagrammen weergegeven, de subtypes. Maak uw keuze en bevestig door op OK te klikken.
- Klik hierop zodat de hulpmiddelen voor grafieken worden weergegeven.
- Klik vervolgens op het tabblad 'Ontwerpen'.
- Om de grafiek te verplaatsen, klikt u op de knop 'Grafiek verplaatsen'. De rest verloopt zoals in Excel 2003.
![]()
Via 'Hulpmiddelen voor grafieken' kunt u ook het ontwerp van uw grafiek wijzigen m.a.w. een ander grafiektype kiezen, de rijen en kolommen omwisselen, de grafiekindeling aanpassen... Bij grafiekindeling kunt u bijvoorbeeld ook, zoals in ons voorbeeld met Excel 2003 kiezen om de cijfergegevens al dan niet onder de grafiek in tabelvorm weer te geven.